It's easy to include ARAS images in your PowerPoint talks. Here's how for Windows and Mac.
Windows Instructions
1. Use ARAS Online to find the image you want. Be sure to navigate to the full-sized image on a "record page," where the commentary is in the center column. Then, scroll to the bottom of the commentary and find the High Resolution Image Downloads section. Click on the section to expand it.
2. Then, put your mouse over the image you are interested in.
3. Right-click your mouse and select “Save Link as”:
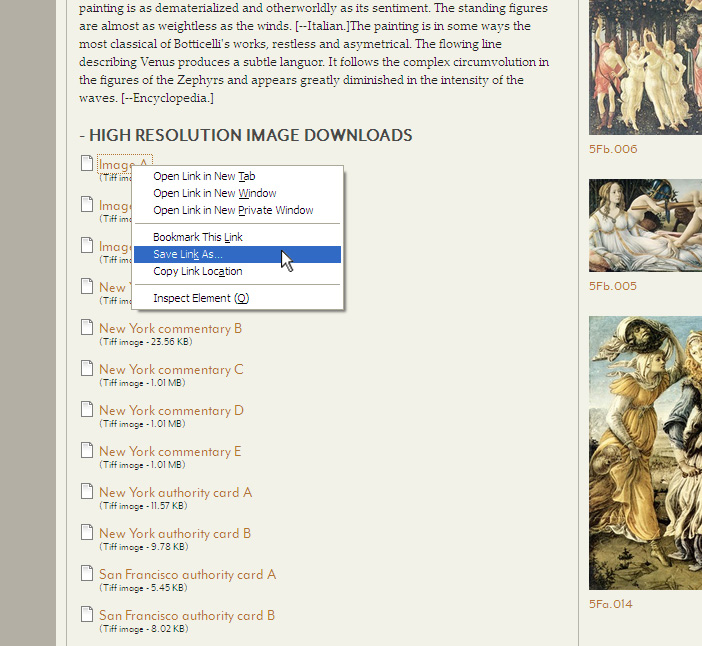
4. Save the image to your computer.
5. Switch to PowerPoint and pick the slide that you want the image to go into.
6. Click on the Insert menu and select Picture > From File. Then select the image that you just saved to your computer and click Insert.
Mac Instructions
- Use ARAS Online to find the image you want. Be sure to navigate to the full-sized image on a "record page," where the commentary is in the center column. Then, scroll to the bottom of the commentary and find the High Resolution Image Downloads section. Click on the section to expand it.
- Place your mouse over the image you are interested in.
- Press and hold the control button (ctrl).
- Click your mouse.
- A menu will appear that gives you some options.
- Choose "Download Linked File" from the menu.
- The file will then download onto your computer.
- Go to your download folder. You should find a tiff file of the image in that location.
- You can then insert it into PowerPoint by choosing Insert > Picture > From File from the PowerPoint menu or copy and paste (command (apple) C to copy, command V to paste) it into PowerPoint.
Citations
Here is how to cite images from our website:
"Image Name - Record number." ARAS Online [online archive]. New York: The Archive for Research in Archetypal Symbolism; available from www.aras.org; accessed date.
Example:
"Penitence of David - Record 5Ck.009." ARAS Online [online archive]. New York: The Archive for Research in Archetypal Symbolism; available from www.aras.org; accessed 30 March 2014.